Оформляйте книги и сувениры с вашими фотографиями
в онлайн режиме
Это инструмент создания макетов фотокниг и сувениров с вашими фотографиями, это пространство для самовыражения. При этом не нужно быть художником - добавляйте свои лучшие фотографии, выбирайте подходящие стили из нашей коллекции и создавайте свои персональные фотокниги, яркие фотосувениры, душевные фотоподарки для родных людей.
Функции онлайн-редактора просты и понятны, вам не придётся специально учиться. Создать фотокнигу в своём уникальном стиле вы сможете сразу.
Разместите свои фотографии на страницах макета – и готово! – можно отправлять в печать. При желании в макет можно добавить декоративные элементы. Для удобства коллекции фонов, рамок и украшений уже собраны в тематические блоки.
Если вы выбрали стиль из бесплатной коллекции netPrint.ru – страницы макета уже будут художественно оформлены, вам достаточно добавить фотографии и редактировать тексты.
Если макет создаётся с нуля, в онлайн-редакторе вы увидите чистые страницы. Вверху панель управления.

Рассмотрим кнопки, которые помогают нам при работе со страницами.
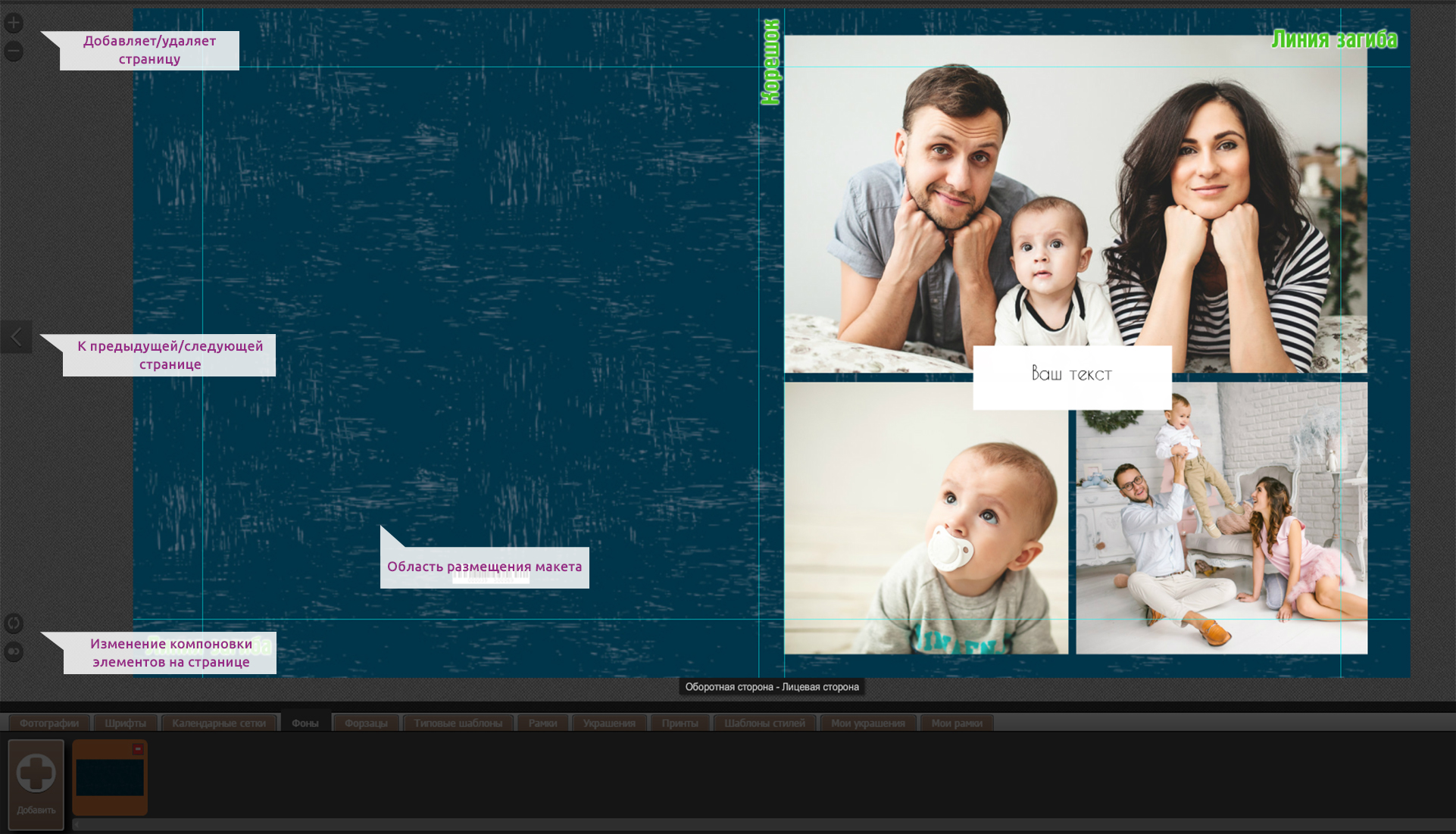
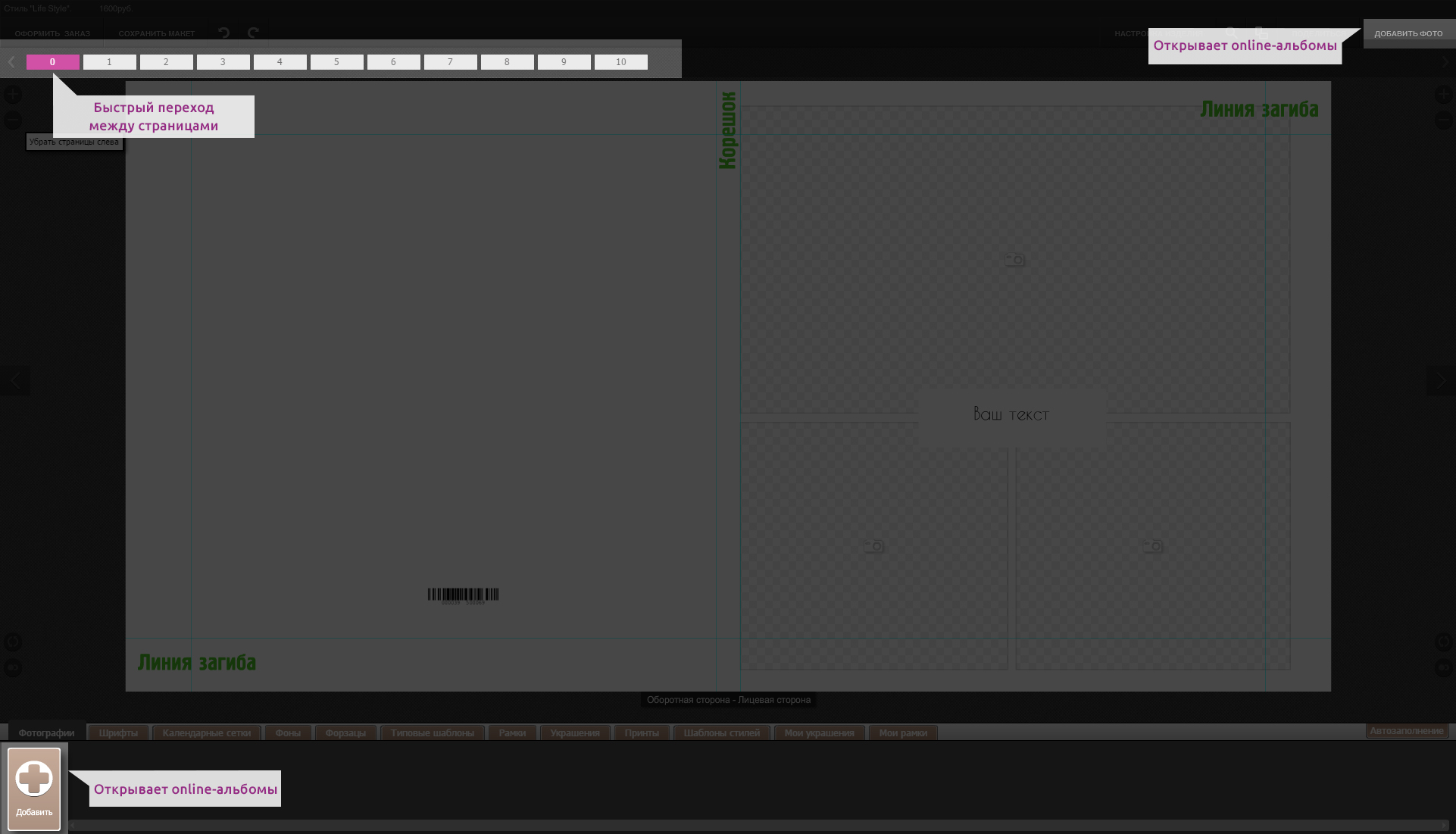
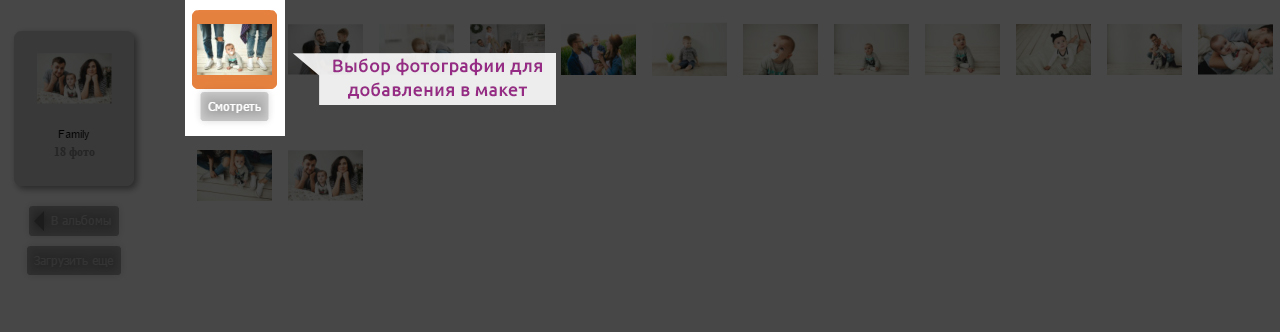
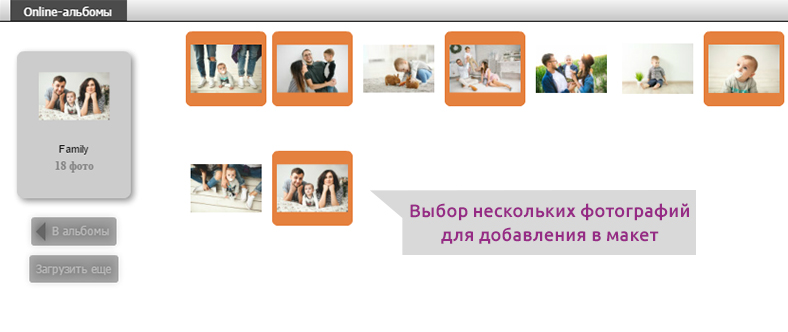
Таким же образом добавьте другие элементы в Коллекцию - рамки, украшения, фоны.
Функцией увеличения в онлайн-редакторе позволяет сделать страницу макета крупнее и рассмотреть детали макета. Также в увеличенном виде можно посмотреть все элементы Коллекции (фотографии, календарные сетки, украшения).
 над полосой перехода между страницами – страница макета увеличиться на 200%. Кликните ещё раз – и вы увидите разворот макета целиком.
над полосой перехода между страницами – страница макета увеличиться на 200%. Кликните ещё раз – и вы увидите разворот макета целиком.У календарных сеток в Коллекции при увеличении есть подсказки года, к которому относится эта сетка.

1. Выберите фон из Коллекции во вкладке «Фоны»

2. Добавьте фотографии из Коллекции.
3. «Вставьте» фотографии в рамки:
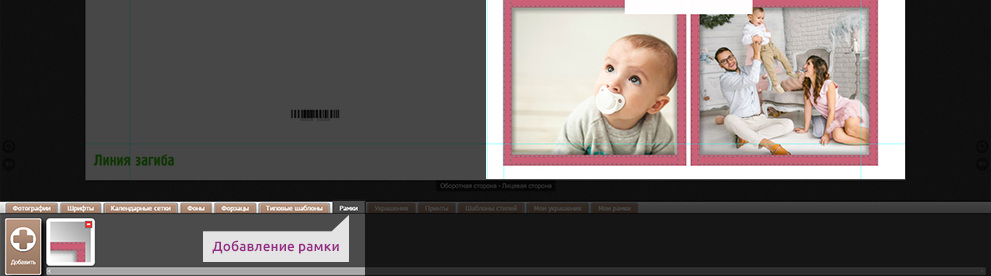
4. Добавьте украшения.
5. Добавьте календарные сетки.
6. Добавьте текст:
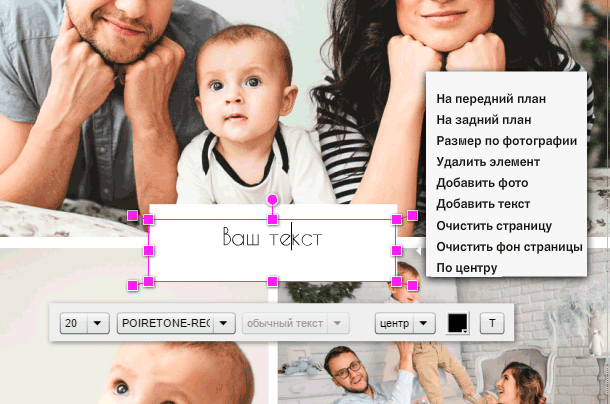
Если вы используете стиль из коллекции netPrint.ru, то фотографии можно быстро добавить в макет с помощью функции Автозаполнение на панели Коллекции. Онлайн-редактор найдёт в вашем макете все рамки и заполнит их фотографиями из Коллекции.
С помощью палитры можно легко поменять цвет фона. Это лёгкий способ окрасить боковые загибы фотобокса.
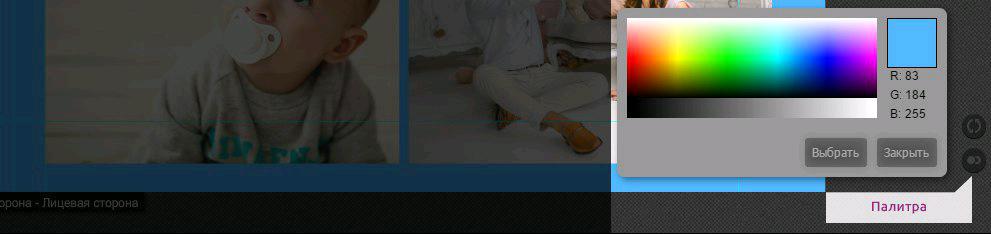
 цвет заливки → «Выбрать». Фон окрасился в выбранный цвет.
цвет заливки → «Выбрать». Фон окрасился в выбранный цвет. Зеркально по горизонтали – меняет ориентацию изображения относительно горизонтали
Зеркально по вертикали – меняет ориентацию изображения относительно вертикали
Удалить изображение – удаляет изображение (для фото, фон)
Убрать рамку – удаляет рамку
Удалить элемент – удаляет изображение вместе с его рамкой
На передний план – помещает элемент поверх остальных
На задний план – помещает элемент под остальные, поверх фона
Добавить фото – добавляет на страницу область для фото
Добавить текст - добавляет на страницу область для текста
Очистить страницу – удаляет все элементы со страницы
Очистить фон – удаляет фоновое изображение
Копировать – копирует выделенный элемент.
Вставить – вставляет скопированный элемент.

А также:
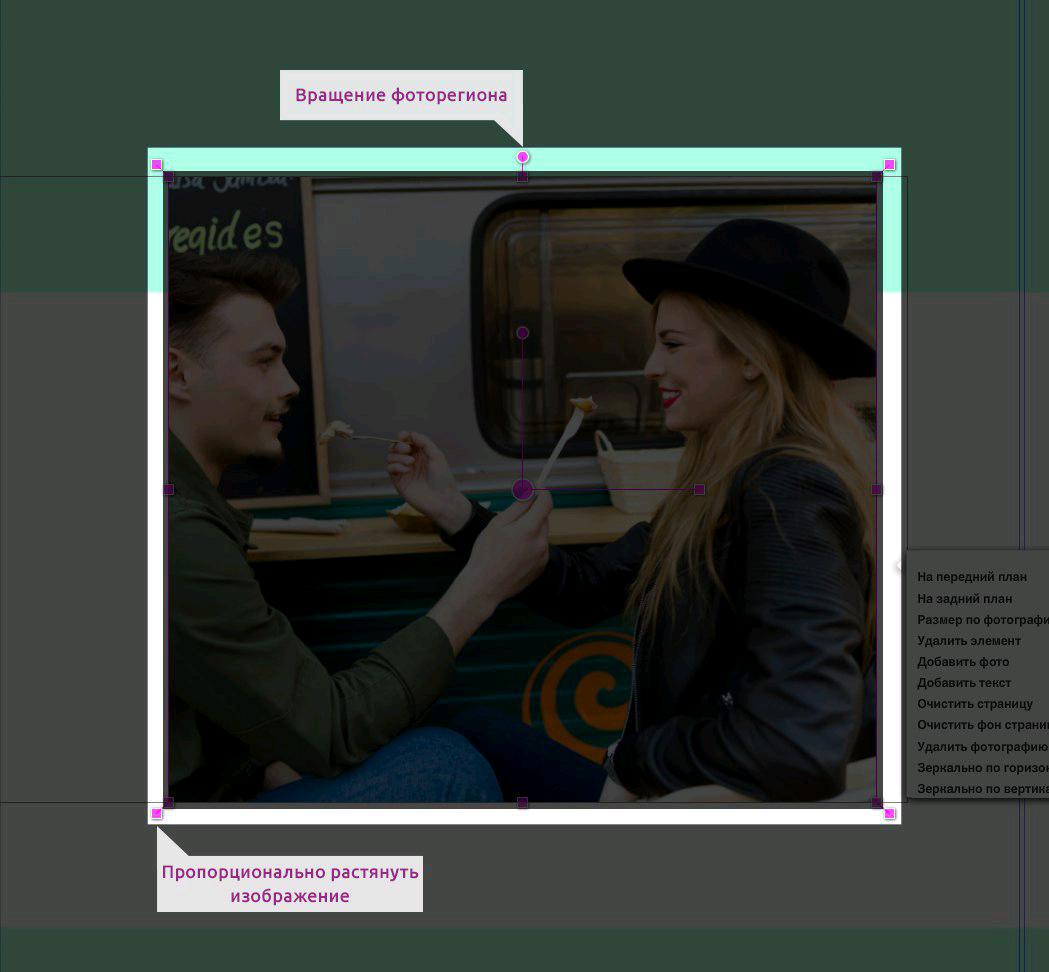
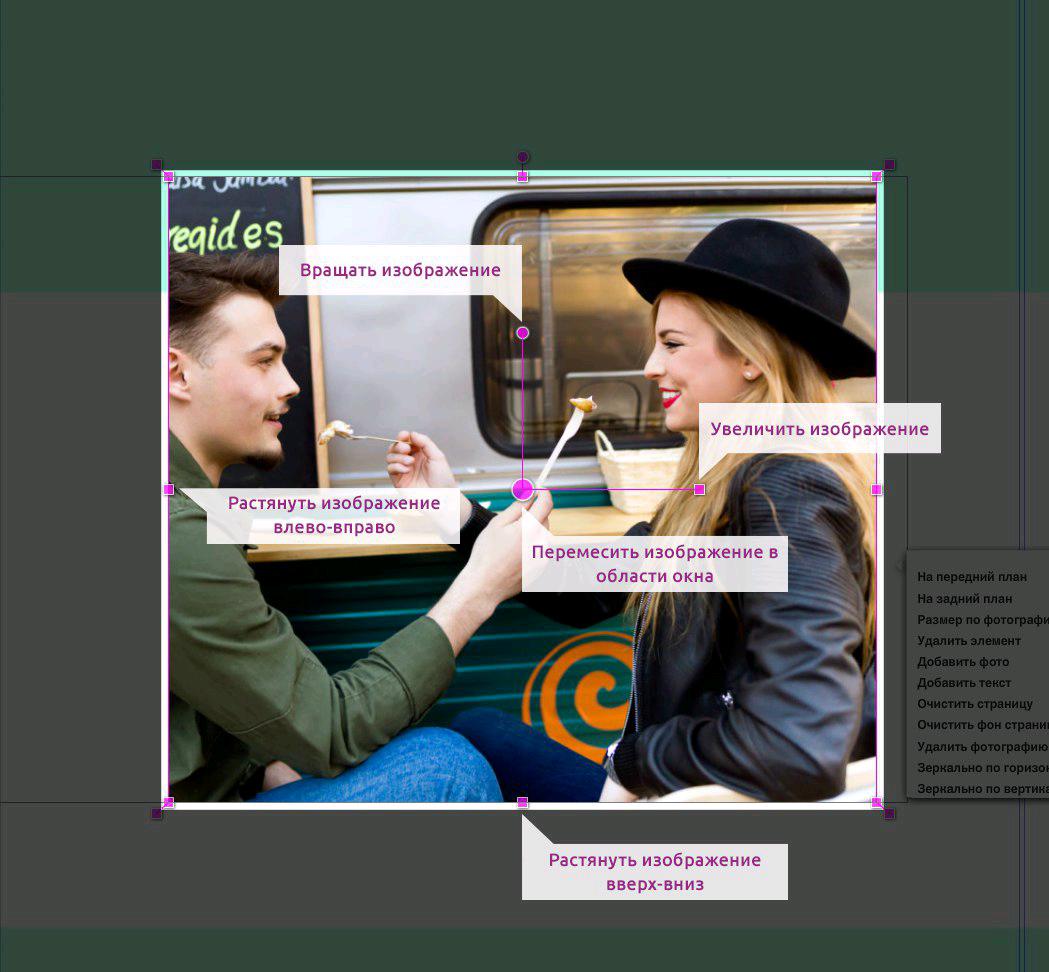
![]()
Получите специальные возможности для добавления собственных рамок и украшений при регистрации в программе.
Для этого вы должны зарегистрироваться на сайте netPrint.ru. Далее, в личном кабинете, в разделе "Настройки" - "Настройки сайта" вы сможете стать участником проекта "Дизайнеры в помощь".
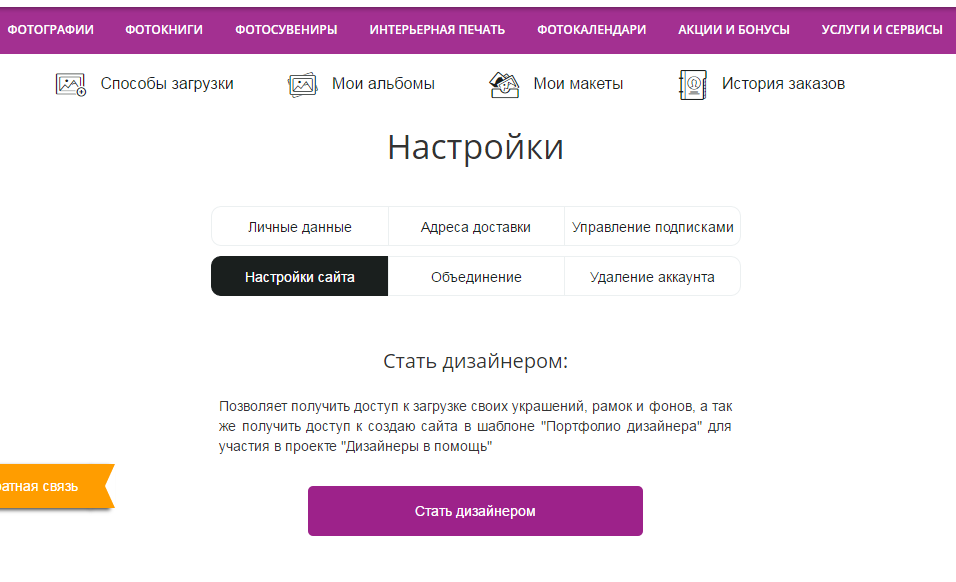
Все загружаемые элементы должны соответствовать техническим требованиям:
| Элементы стиля | Формат | Размер | Особенности | Рекомендации |
| Фоны | *.jpeg |
300х300 мм — для Принтбук 300х600 мм — для Принтбук Премиум. |
Фон “заполняет” все пространство страницы и им уже нельзя будет воспользоваться как клипартом. Но, если формат книги отличается от формата фона (например: фон квадратный, а книга горизонтальная), фон можно двигать, выбирая наиболее удачный видимый фрагмент. Чтобы использовать фоны в качестве декоративных элементов (плашек, полосок и т.д.), продублируйте их в альбом с клипартами. |
1. Лучше смотрятся спокойные фоны приглушенных цветов. Слишком яркий фон с агрессивным рисунком отвлекает от фото, к нему труднее подобрать рамки и клипарт. |
| Клипарты (украшения) | *.png *.jpeg |
от 100 мм до 300 мм |
1. Если клипарт квадратный или прямоугольный, без прозрачных элементов и заполняет все пространство файла, он может использоваться в формате .jpeg. |
|
| Рамки и маски | *.png и *.pna |
от 150 мм по меньшей стороне до 300 мм по большей стороне. |
1. Подготовьте файл *.pna для каждой рамки с тем же названием, что и рамка. Файл *.pna должен должен быть того же размера, и область под фото должна располагаться на том же месте, что и рамка в файле *.png. |
1. Не оставляйте вокруг рамки слишком много пустого места - это увеличивает вес файла. |

рис. 2
Область обрезки фото указана красным.
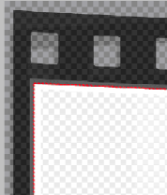
рис. 3
Так должен выглядеть файл с областью под фото.
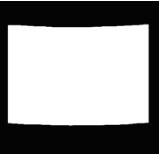
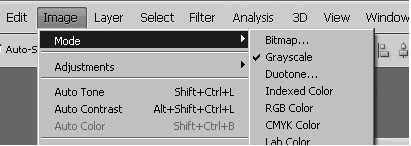

рис.1
фото будет размыто по краям
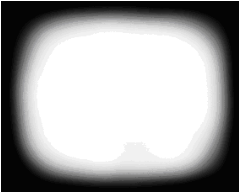
рис. 2
края фото будут "рваные"
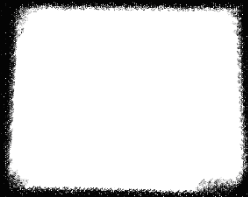

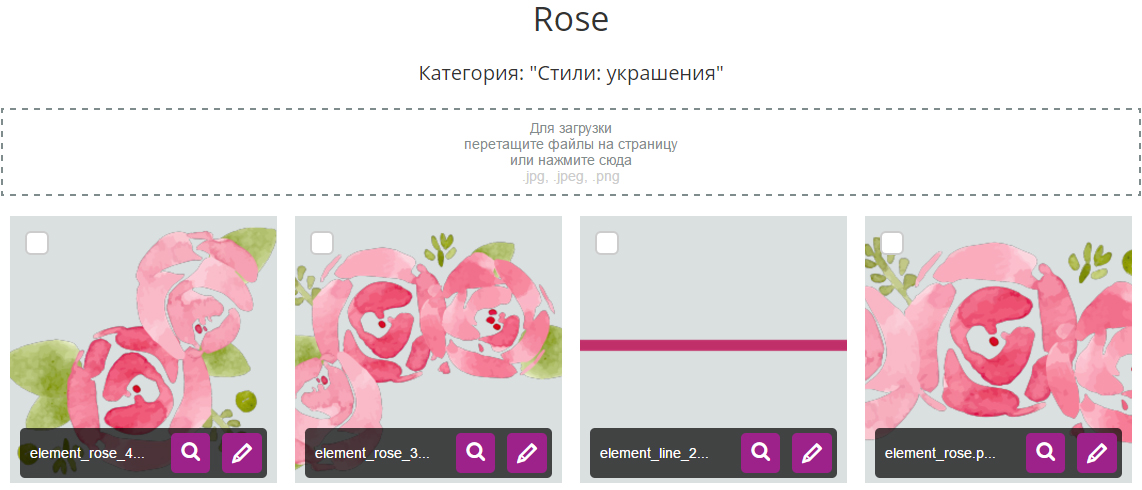
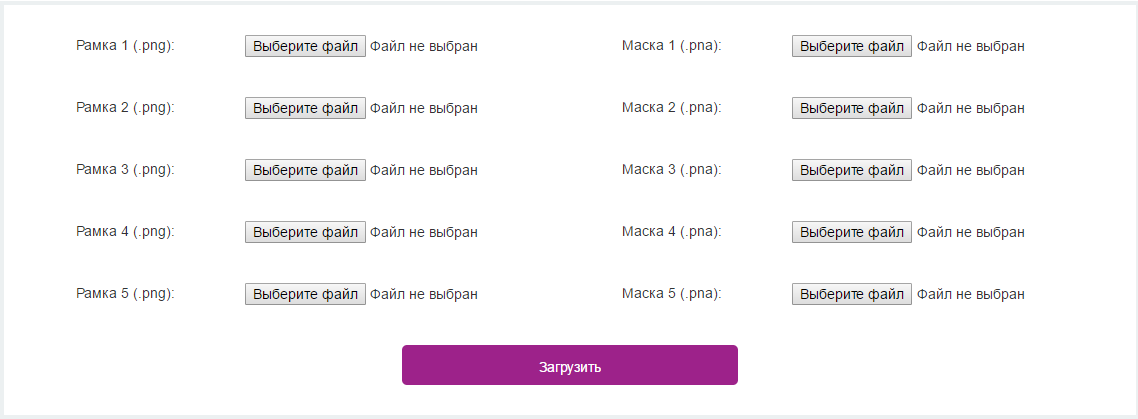
Создание стиля со своими элементами
Теперь, когда вы знаете как работать с элементами, можно приступить к созданию собственных авторских стилей.
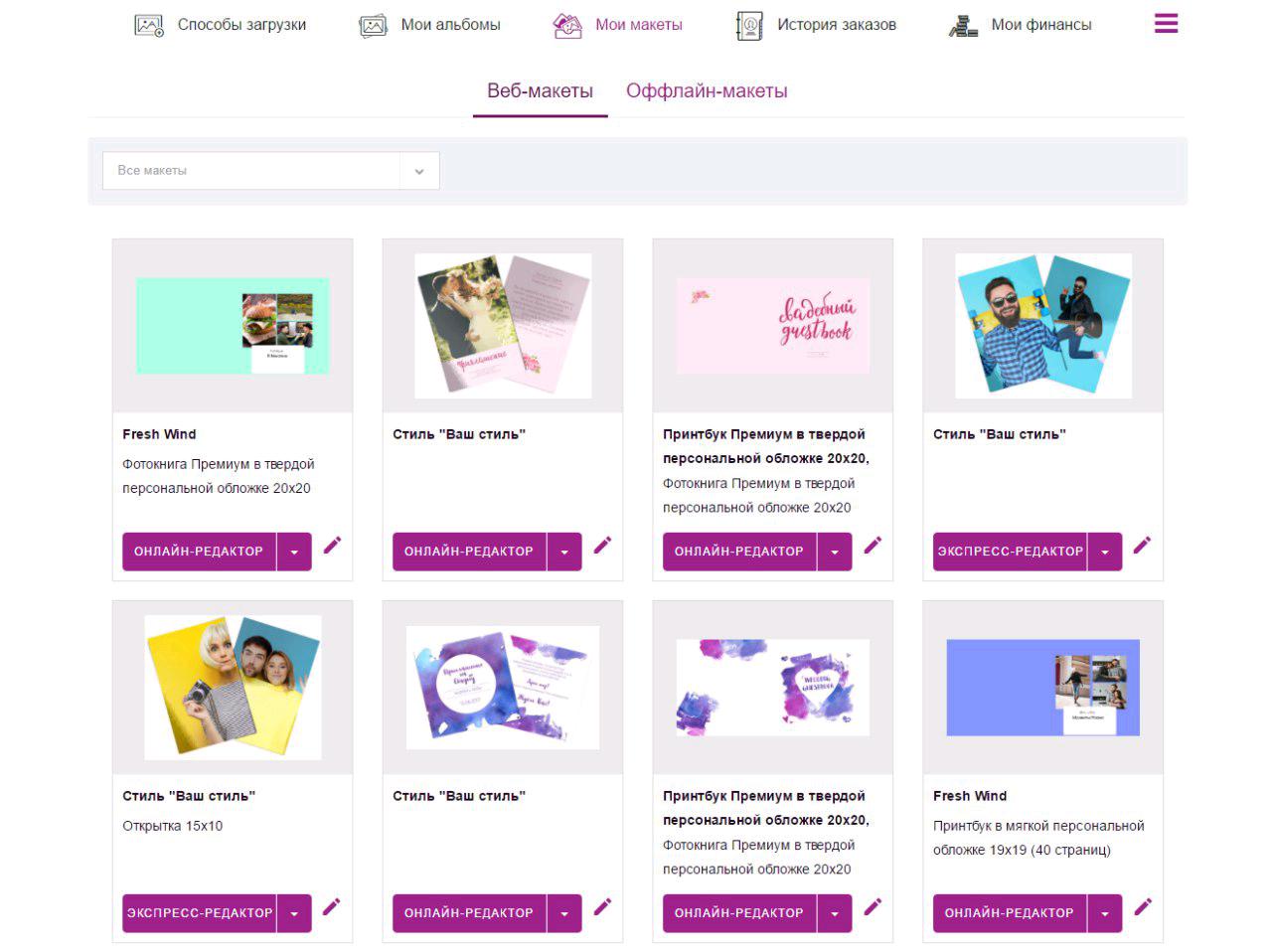
Вы сможете использовать его в качестве шаблона для новых фотоисторий или внести правки позже.
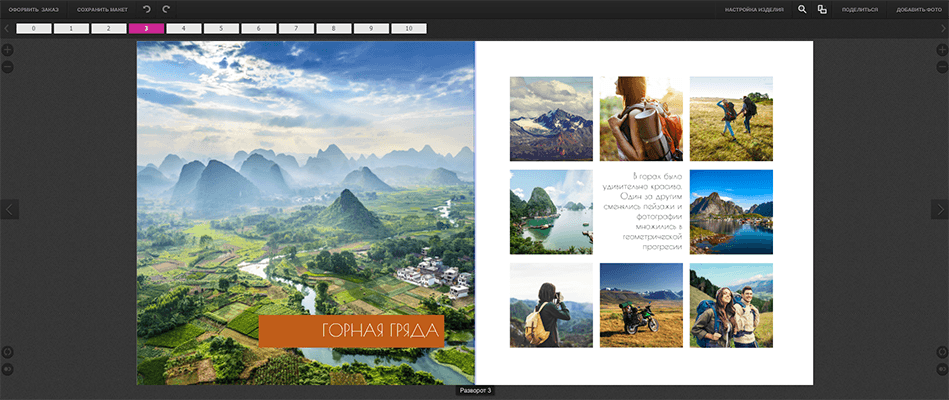
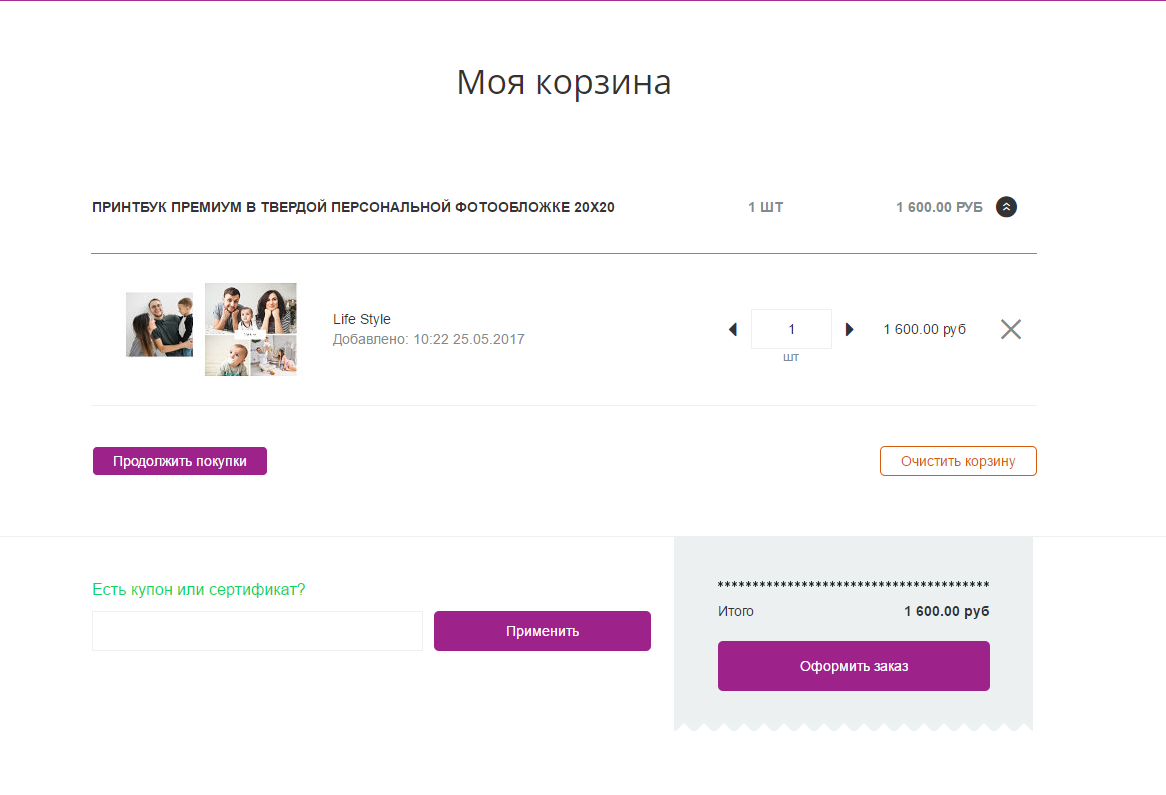
Перед тем, как отправить макет в печать, убедитесь, что все важные детали:
Продолжите оформление заказа, следуя подсказкам системы.
Делитесь макетом с друзьями и подписчиками - покажите им фотографии из последних поездок, презентуйте своё портфолио или продвигайте свои услуги дизайнера фотокниг.
Для макета можно выбрать один из уровней доступа:
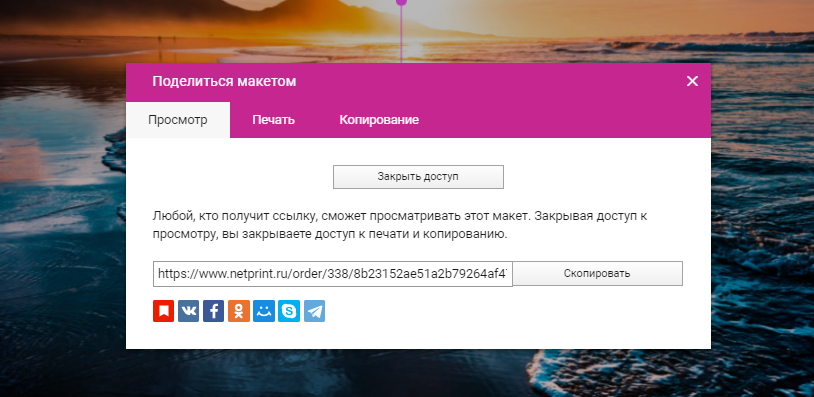
Макет стал доступен для просмотра по ссылке.
Стильные фотокниги и сувениры, созданные в онлайн-редакторе, принесут вам и вашим близким много положительных эмоций!
